Objetivo:
Solucionar el error 0xc0000225 en el archivo winload.efi. Este error nosotros nos lo hemos encontrado después de clonar un disco duro mecánico con Windows 10 a un disco duro SSD.
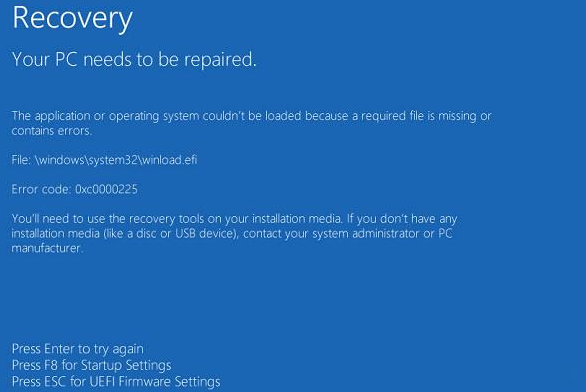
¿Por qué se produce este error? Pues es porque Windows no es capaz de encontrar el sistema de archivos que utiliza para iniciarse o porque éste está dañado, entre otros. Este error como hemos comentado antes nos lo hemos encontrado después de realizar una clonación a un disco duro SSD, aunque también os lo podéis encontrar después de realizar actualizaciones críticas de los componentes de Windows.
Para solucionar el problema, hay diferentes métodos.
- Método 01: Iniciar una reparación automática de arranque.
- Método 02: Reparación del sector de arranque o reconstrucción de la BCD
- Método 03: Marcar la partición como activa utilizando Diskpart
- Método 04: Restaurar MBR
- Método 05: Comprobación del disco duro con CHDSK y SFC
- Método 06: Reparar la instalación de Windows
Método 01: Iniciar una reparación automática de arranque.
- Introducimos el disco de instalación booteable de Windows 10 y reiniciamos el equipo para arrancar desde él. ¡Acordaos de modificar el orden de arranque del sistema en la BIOS o escogerlo!
- En el momento que aparezca «Press any key to boot from CD or DVD» pulsamos «Enter»

- Escogemos el idioma que queramos y hacemos clic en «Siguiente». Clicamos en «Reparar el equipo».
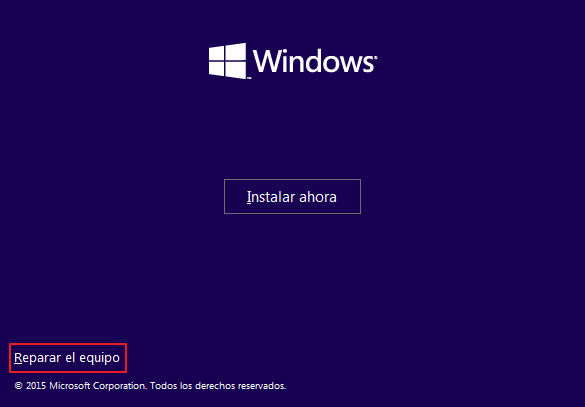
- Cuando aparecen las opciones en la pantalla, clicamos en «Solucionar problemas».
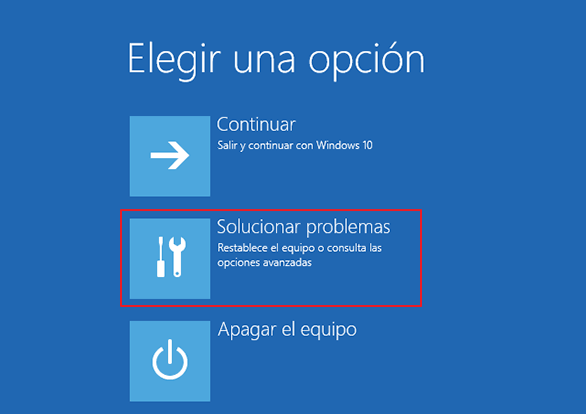
- En la pantalla de «Solucionar problemas» accedemos a «Opciones Avanzadas».
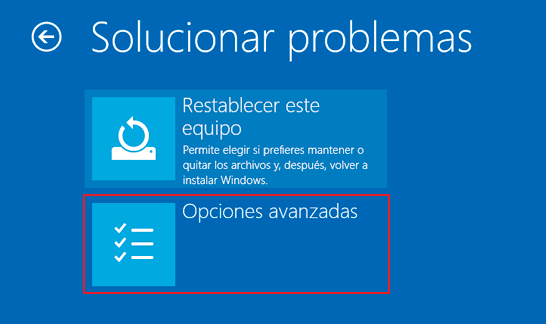
- En la pantalla de «Opciones Avanzadas» clicamos en «Reparación de Inicio».
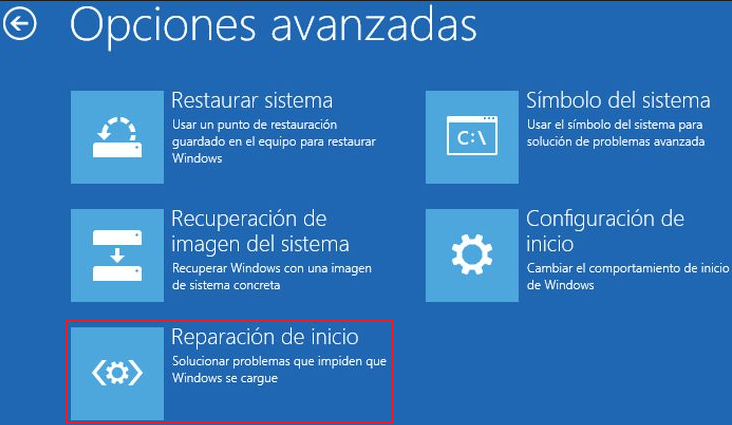
- Esperamos a que la reparación automática de Windows finalize.
- Reiniciamos el equipo y el error 0xc0000225 de Windows 10 se habrá solucionado, de no ser así, continua con el «Método 02».
Método 02: Reparación del sector de arranque o reconstrucción de la BCD
- Introducimos el disco de instalación booteable de Windows 10 y reiniciamos el equipo para arrancar desde él. ¡Acordaos de modificar el orden de arranque del sistema en la BIOS o escogerlo!
- En el momento que aparezca «Press any key to boot from CD or DVD» pulsamos «Enter»

- Escogemos el idioma que queramos y hacemos clic en «Siguiente». Clicamos en «Reparar el equipo».
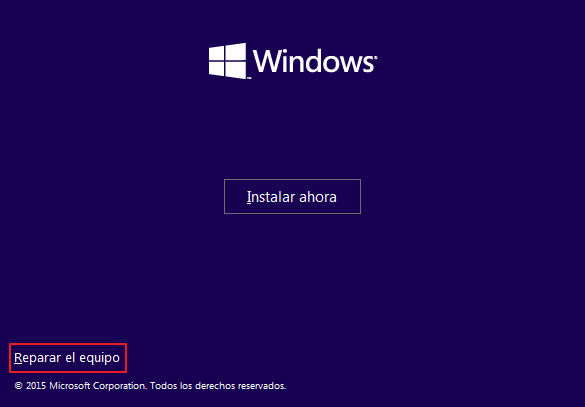
- Cuando aparecen las opciones en la pantalla, clicamos en «Solucionar problemas».
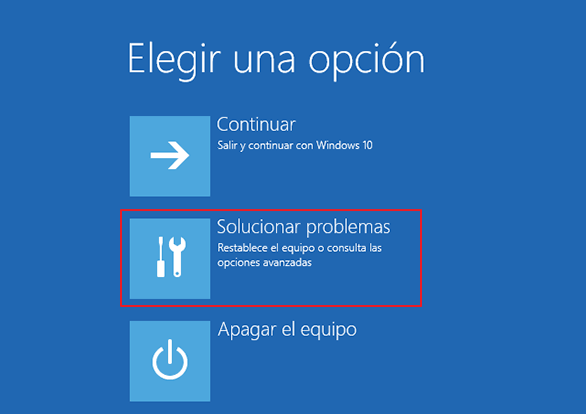
- En la pantalla de «Solucionar problemas» accedemos a «Opciones Avanzadas».
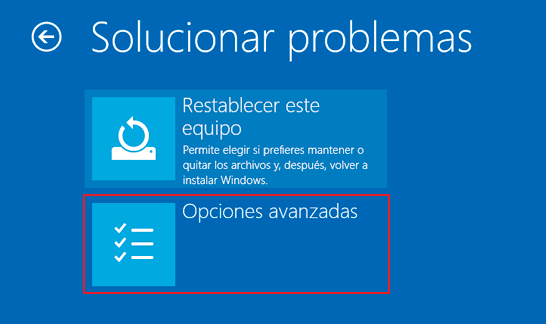
- Seleccionamos la opción «Símbolo del sistema» para abrir Command Prompt
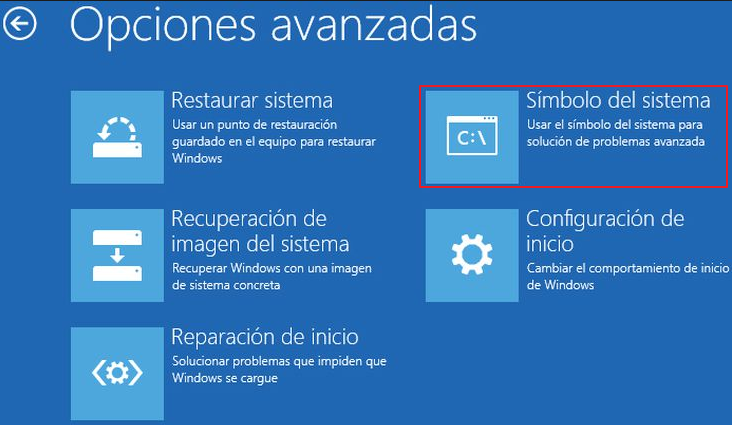
- En la línea de comandos iremos introduciendo uno a uno los siguientes comandos:
- bootrec /fixbr
- bootrec /fixboot
- bootrec /rebuildbcd
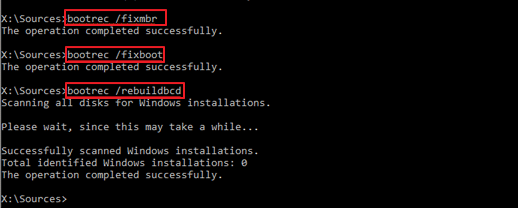
- Si los comandos anteriores han dado errores, podemos ejecutar las siguientes órdenes:
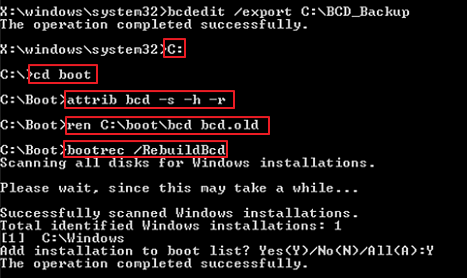
- Finalmente salimos de Command Prompt y reiniciamos Windows. Si una vez reiniciamos sigue sin funcionar, pasamos al «Método 03».
Método 03: Marcar la partición como activa utilizando Diskpart
- Introducimos el disco de instalación booteable de Windows 10 y reiniciamos el equipo para arrancar desde él. ¡Acordaos de modificar el orden de arranque del sistema en la BIOS o escogerlo!
- En el momento que aparezca «Press any key to boot from CD or DVD» pulsamos «Enter»

- Escogemos el idioma que queramos y hacemos clic en «Siguiente». Clicamos en «Reparar el equipo».
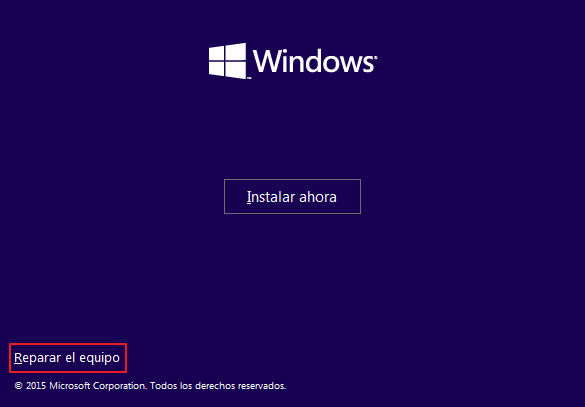
- Cuando aparecen las opciones en la pantalla, clicamos en «Solucionar problemas».
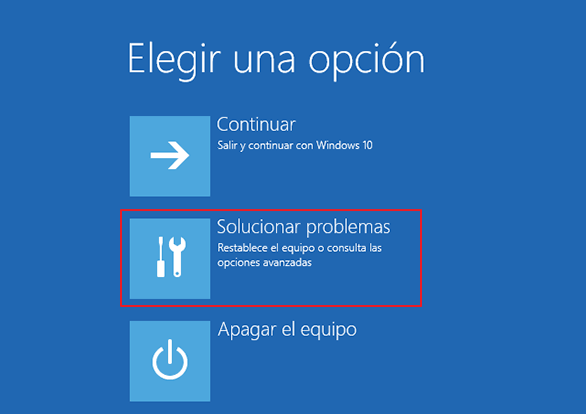
- En la pantalla de «Solucionar problemas» accedemos a «Opciones Avanzadas».
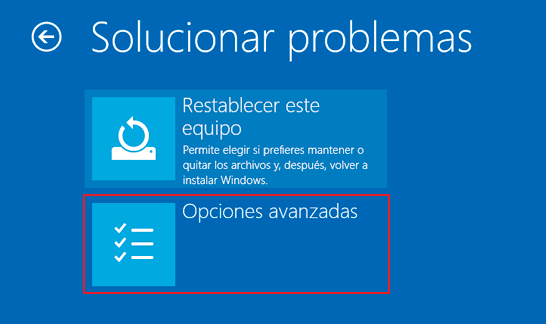
- Seleccionamos la opción «Símbolo del sistema» para abrir Command Prompt
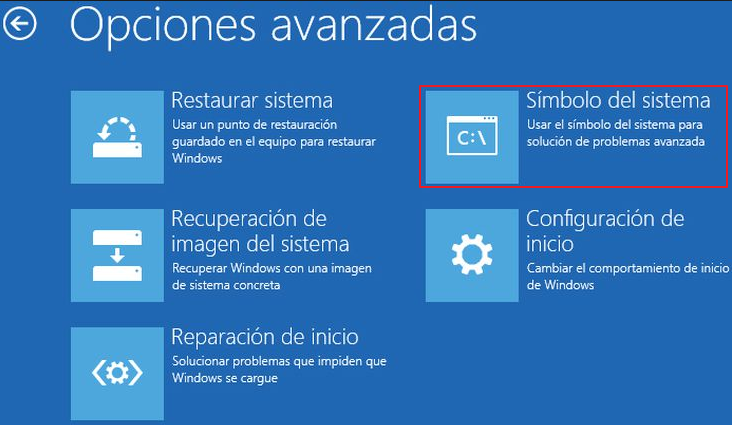
- Vamos a escribir los comandos para Diskpart. No escribir DISKPART
- Para entrar a Diskpart hay que escribir diskpart en la línea de comandos.
- select disk 1 (en mi caso)
- select partition 1
- active
- exit
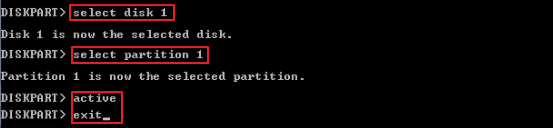
- P.D: Por lo general siempre hay que marcar la partición reservada del sistema, generalmente es de 100Mb pero si no tienes una partición de sistema, puedes marcar C: como la partición activa.
- Para aplicar los cambios hay que reiniciar el sistema, si continua sin funcionar, pasamos la «Método 04».
Método 04: Restaurar MBR
- Introducimos el disco de instalación booteable de Windows 10 y reiniciamos el equipo para arrancar desde él. ¡Acordaos de modificar el orden de arranque del sistema en la BIOS o escogerlo!
- En el momento que aparezca «Press any key to boot from CD or DVD» pulsamos «Enter»

- Escogemos el idioma que queramos y hacemos clic en «Siguiente». Clicamos en «Reparar el equipo».
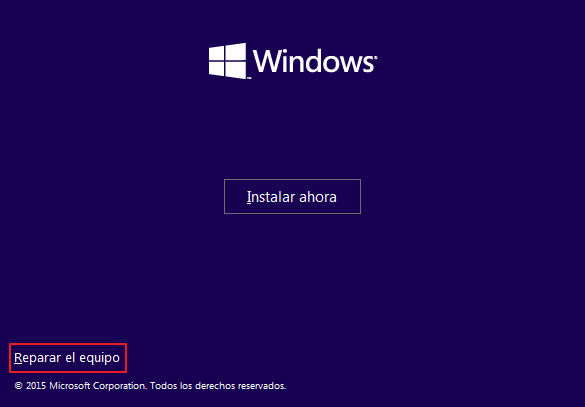
- Cuando aparecen las opciones en la pantalla, clicamos en «Solucionar problemas».
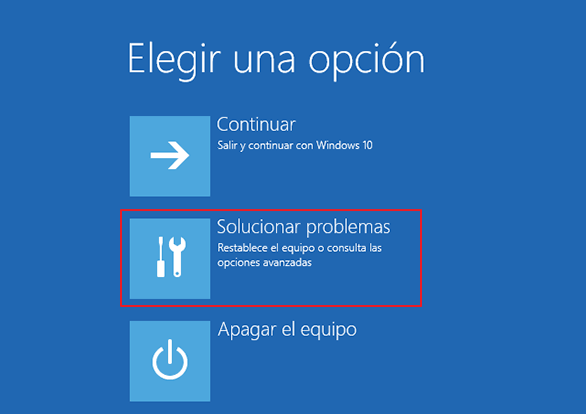
- En la pantalla de «Solucionar problemas» accedemos a «Opciones Avanzadas»
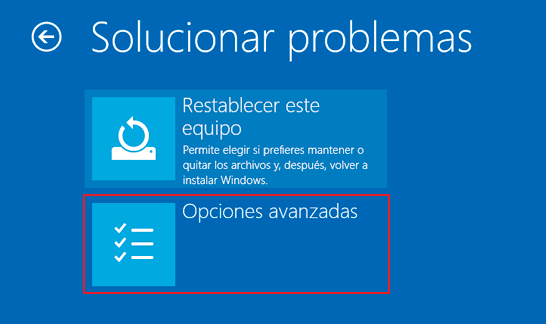
- Seleccionamos la opción «Símbolo del sistema» para abrir Command Prompt
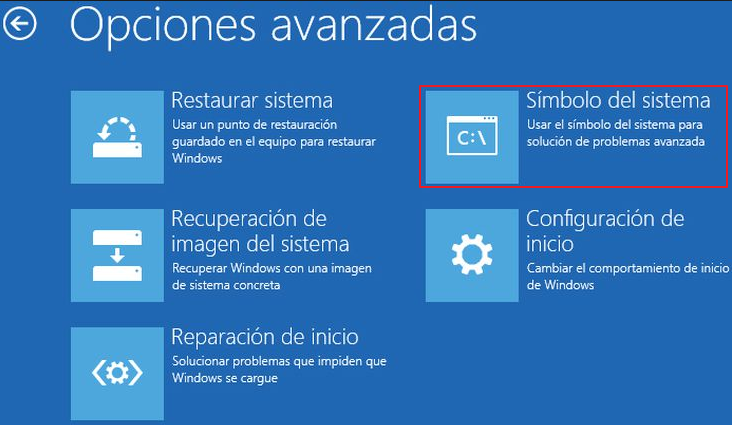
- En la línea de comandos, ponemos «bootsect.exe /nt60 C:»

- Una vez hecho esto, reiniciamos el sistema.
Método 05: Comprobación del disco duro con CHDSK y SFC
- Introducimos el disco de instalación booteable de Windows 10 y reiniciamos el equipo para arrancar desde él. ¡Acordaos de modificar el orden de arranque del sistema en la BIOS o escogerlo!
- En el momento que aparezca «Press any key to boot from CD or DVD» pulsamos «Enter»

- Escogemos el idioma que queramos y hacemos clic en «Siguiente». Clicamos en «Reparar el equipo».
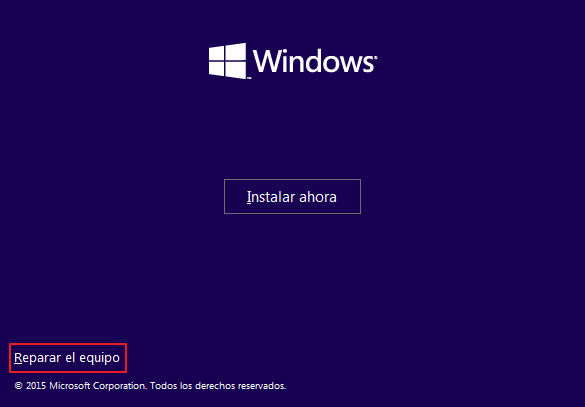
- Cuando aparecen las opciones en la pantalla, clicamos en «Solucionar problemas».
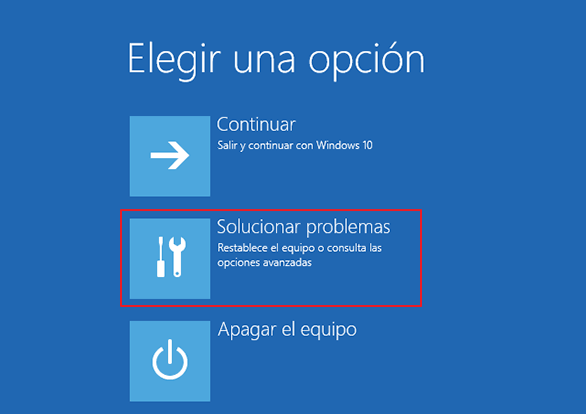
- En la pantalla de «Solucionar problemas» accedemos a «Opciones Avanzadas»
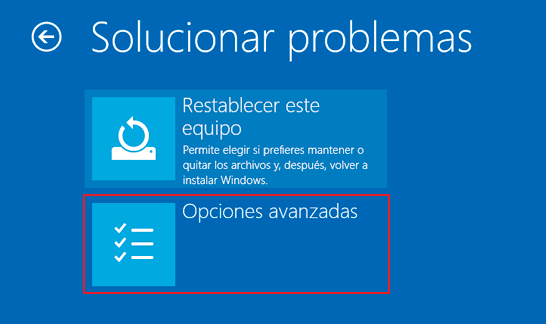
- Seleccionamos la opción «Símbolo del sistema» para abrir Command Prompt
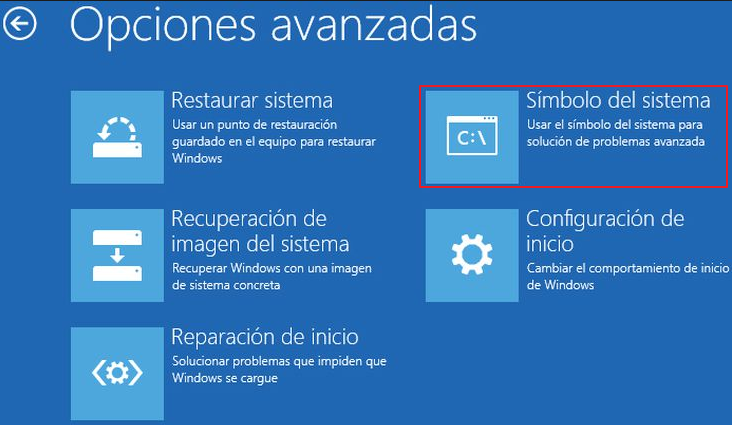
- Escribimos los siguientes comandos en la línea del cmd:
- sfc /scannow

- chkdsk /r (esta opción se ejecutará la próxima vez que le equipo se reinicie)

- sfc /scannow
- Reiniciar el sistema.
Método 06: Reparar la instalación de Windows
Este método es el último si nada de lo anterior te ha funcionado, para reparar la instalación de windows lo único que hay que hacer es iniciar de nuevo la instalación de nuevo del sistema operativo y, en el momento que te da a escoger entre «Actualizar» y hacer una instalación limpia (donde se eliminan las particiones), le damos a «Actualizar».

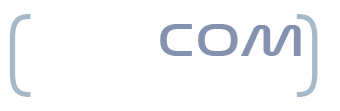
7 respuestas
Buenas; Quisiera saber si alguien es capaz de encontrar la lógica de todo esto que explico a continuación : Cambié el disipador de mi CPU por uno de mejor calidad. Una vez vuelto a montar el PC (con el mismo cableado y todo enchufado como antes) enciendo el PC y aparece el admin. de arranque de windows con el error 0xc0000255. Por lo que leo luego en varios artículos de internet, se soluciona arrancando el PC desde la unidad de CD con el disco de windows dentro y con la opción de reparar sistema (hasta aquí todo bien, todo correcto). Mi sorpresa viene a raíz de que el disco de windows que puse para arrancar desde la unidad de CD era la versión «win 7 Pro» y yo tengo la «win 7 ultimate», a lo que aparece una ventana emergente diciéndome que como la versión del disco no es la misma que la de mi PC, ese disco no puede recuperar el sistema. Acto seguido reinicio el PC y TACHAN!, ya no aparece el error mencionado anteriormente. Reinicio otra vez ante mi incredulidad y de nuevo sin incidentes. No hice nada, no modifiqué nada ni reparé nada. Por que se reparó?
Excelente Ayuda Completa!!
Muy buen post, y ante todo las soluciones posibles.
Gracias.
y quien tiene cds de instalacion de windows? nadie los tiene, bueno no conozco a nadie que los tenga…
intento crear un disco de arranque y mi portatil no hace absolutamente nada ni resetea todo, ni tampoco windows, no hace nada solo se oscurecen los botones cuando los pulsas sin que haga absolutamente nada
Pues despues de hacer el paso 3, pues el 1 y el 2 no funcionaron, me encuentro con que ya no funciona el USB de arranque, ahora me sale una pantalla negra tal que asi:
«»»»Windows Boot Manager
Window failed to start. A recent hardware or software change might be the cause. To fix the problem:
1. Insert your Windows Installation disc and restar your computer.
2- Choose your language settings, and then click «next».
3 Click «Repair your computer».
If you do not have this disc, contact your system administrator or cumputer manufacturer for assistance.
File: \Boot\BCD
Status: 0xc000000f
Info: The Boot Configuration Data for your PC is missing or contaings errors.»»»»
Pero claro, eso me sale cuando intento ahora arrancar desde el USB de WIndows con el que arrancaba en los pasos 1 y 2…
Excelente artículo. Un día entero (24 horas) sin dormir buscando la solución en cientos de artículos, y aquí la conseguí con el método 2. Muchas gracias al autor.