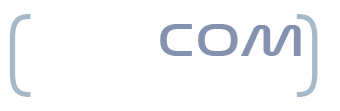Objetivo: Seguro que en algún momento de nuestra vida nos hemos encontrado en la situación de tener un documento Excel protegido con contraseña pero ¡OH! hemos olvidado la contraseña. A continuación aprenderemos a quitar esa protección para poder volver a editar el documento sin problemas.
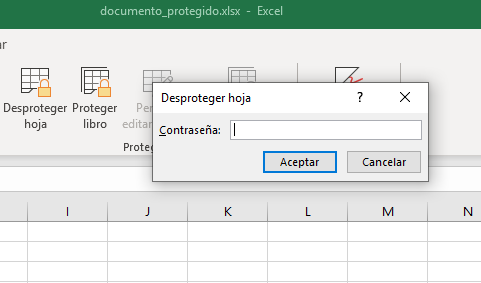
¡RECOMENDAMOS QUE ANTES DE REALIZAR NINGÚN CAMBIO EN EL DOCUMENTO, HAGÁIS COPIA DE SEGURIDAD!
Vamos a por ello pues!
1. Después de realizar la copia de seguridad, vamos al documento Excel que le queremos quitar la contraseña y le cambiamos la extensión de .xlsx a .zip.
![]()
![]()
Veréis que os aparece un mensaje informandoós que os lo podéis cargar, si tenéis copia de seguridad, adelante con el «Sí» en otras palabras.. jugaréis a la ruleta rusa.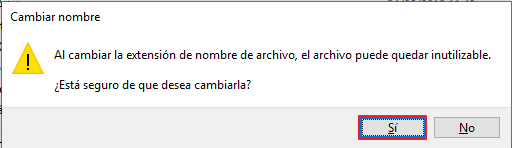
![]()
2. A continuación, abrimos el documento .ZIP que se ha generado y veremos que hay directorios en su interior. Tenemos que ir a \xl\woksheets\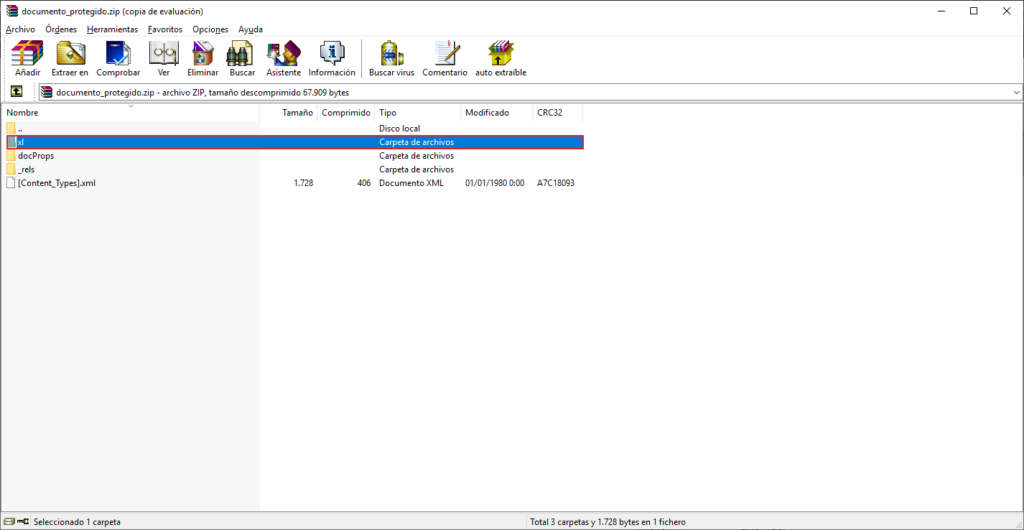
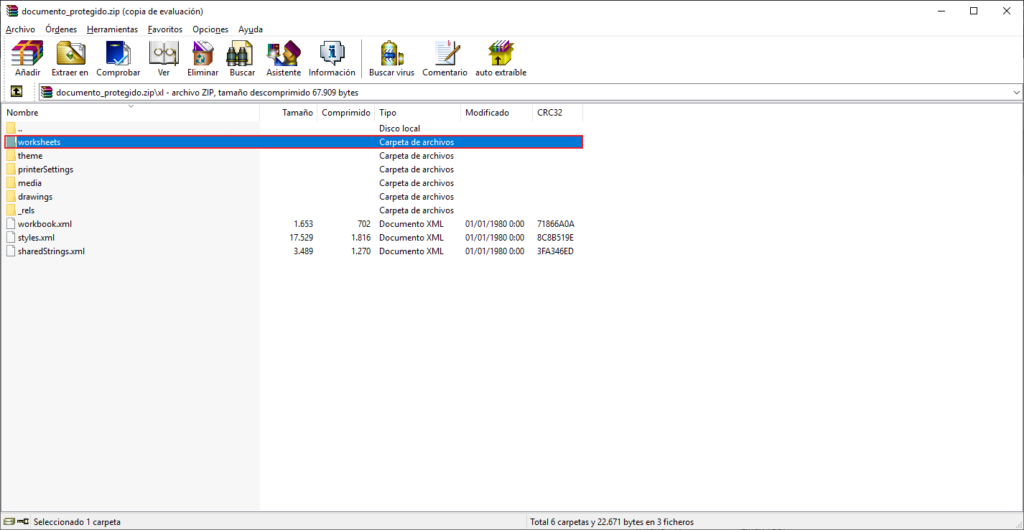
3. Dentro de Worksheets, tenemos los tres libros (en mi caso, igual es solo uno). En mi caso el único que está protegido es el tercero, así que seleccionamos «sheet3.xml«
4. Una vez marcado, lo arrastramos al escritorio o a un directorio de nuestro equipo, vamos a modificar su contenido.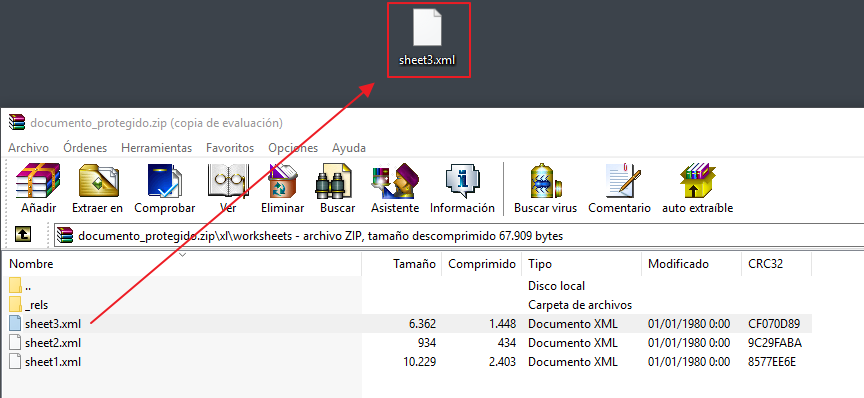
5. A continuación, hacemos clic sobre el documento con el botón derecho y «Editar«, se nos abrirá Wordpad.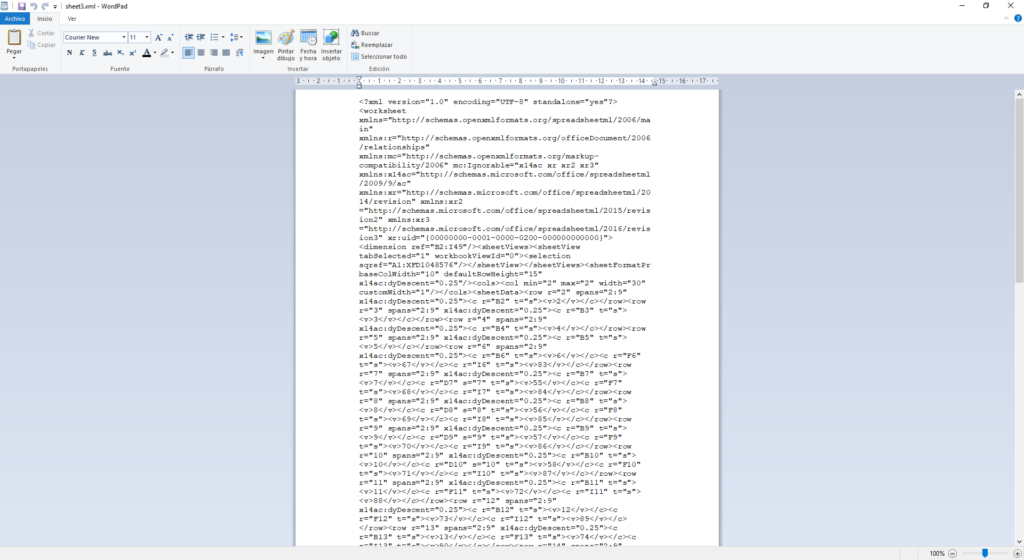
6. Dentro de Wordpad, hacemos clic en «buscar» y buscamos «sheetprotection«: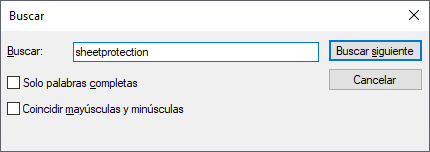
Y et voilà, aquí está:
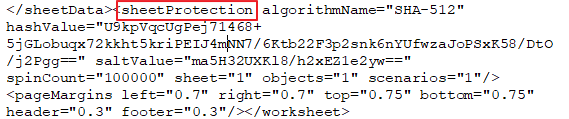
7. Buscamos el comienzo de la directriz (<) y su final(>), lo seleccionamos entero y lo borramos.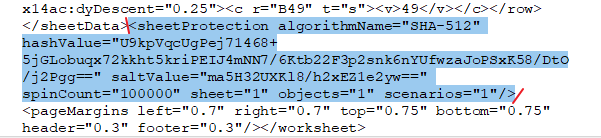
8. Queda tal que así, a continuación guardamos:

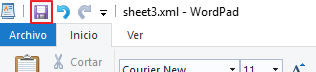
9. Cogemos el documento que hemos modificado y lo arrastramos de nuevo al Winrar que tenemos abierto (de donde lo hemos sacado), le damos a «Aceptar» en la ventana que nos aparecerá y ya lo tenemos importado.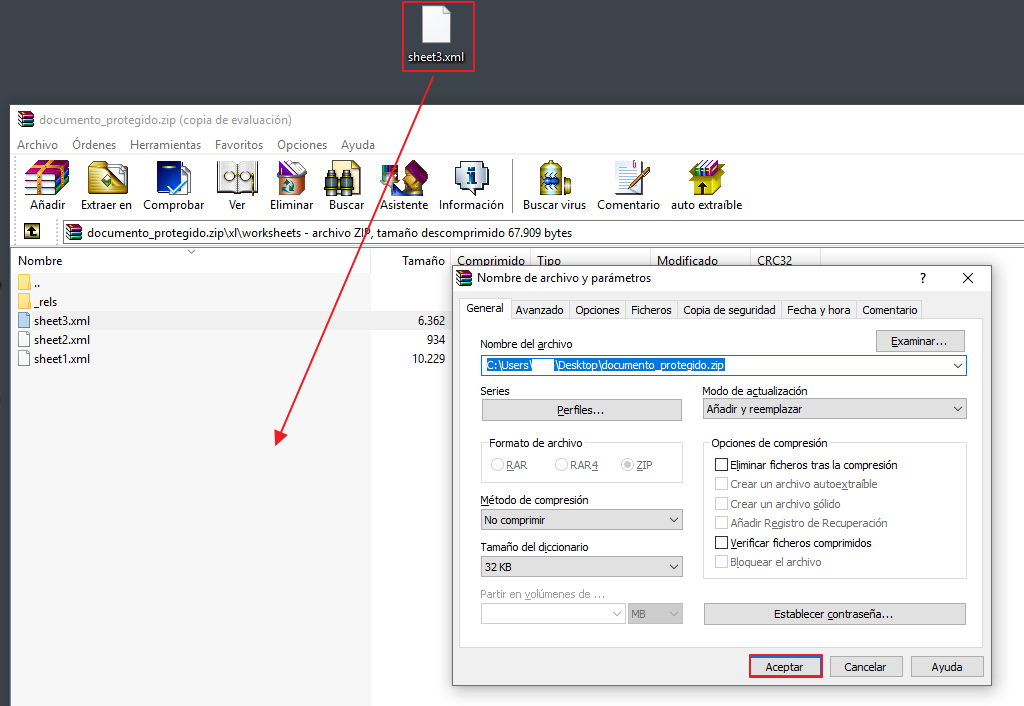
10. Por último, vamos a volver a darle su formato original, así que modificamos el .zip que le habíamos puesto por .xlsx y decimos que «Sí» a la advertencia de inutilizable.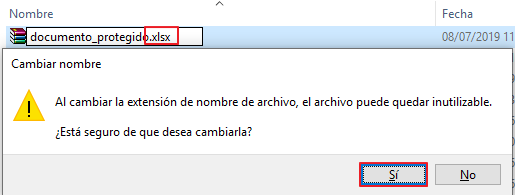
11. Hecho esto, ya podemos modificar el documento sin ningún tipo de problema!!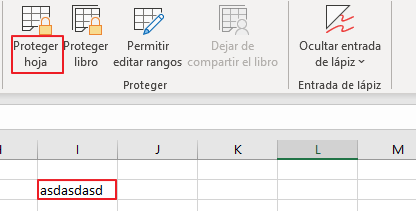
Y eso es todo!!
Esperamos que os sirva de ayuda tanto como nos ha servido a nosotros.
¡NOS VEMOS!