Objetivo: Muchas veces nos hemos encontrado que un cliente nos ha pasado una lista de correos electrónicos extraídos de Outlook o de gmail, todo junto (nombre, cargo, correo electrónico) estilo .csv y unicamente quiere el email (por ejemplo). Vamos a aprender a separar los datos y a extraer unicamente la información que queremos, en este caso unicamente el correo. Ejemplo: De este párrafo extraído de un .csv vamos a extraer (en este caso) correos electrónicos, pero las fórmulas con aplicables a lo que cada uno desee.
De este párrafo extraído de un .csv vamos a extraer (en este caso) correos electrónicos, pero las fórmulas con aplicables a lo que cada uno desee.
Separamos los correos.
- Necesitamos poner cada uno de los contactos en una fila, para ello vamos a buscar coincidencias en el texto que nos sirvan para hacer un salto de linea. Como vemos después

- En mi caso lo común que separa cada correo es «; «. Ahora nos vamos a Notepad++, vamos a sustituir los «; » por saltos de línea «\r\n«.
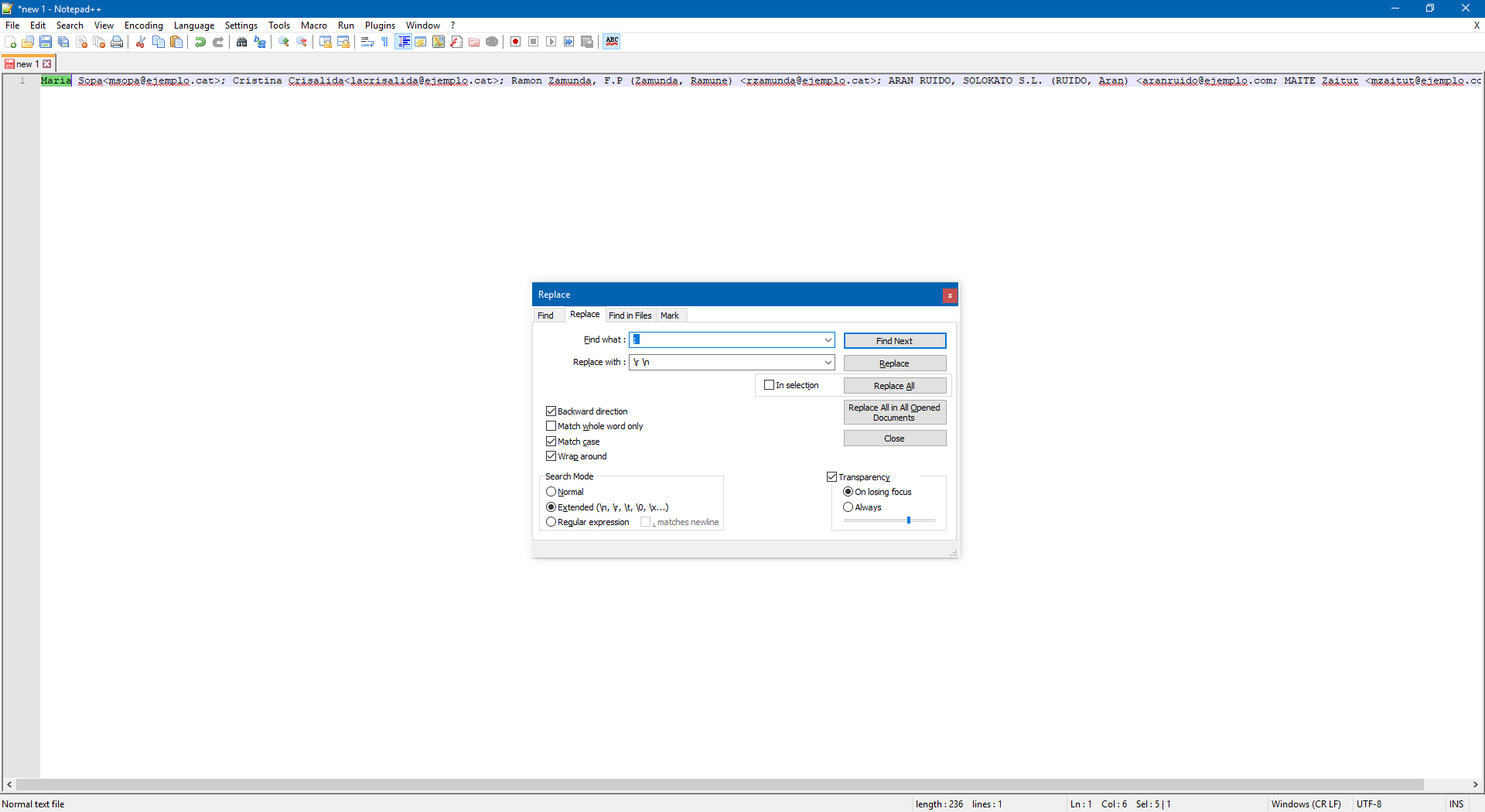
- Ya los tenemos separados, ahora ya podemos llevarlos a un excel. Los copiamos y los pegamos en un libro de excel.
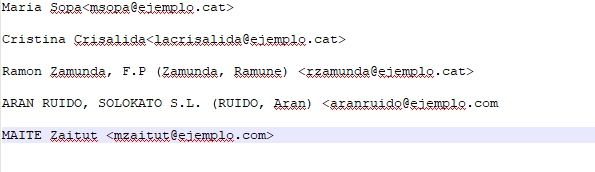
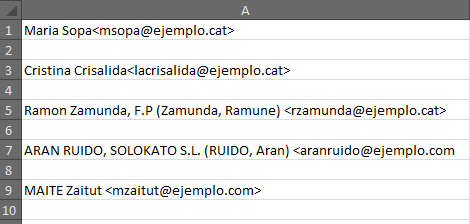
Utilización de fórmulas para obtener el resultado final con excel.
- Eliminamos todas las celdas intermedias vacías, porque cuando hagamos fórmulas, esas nos darán error. Lo primero que vamos a hacer es buscar el símbolo «<«, que, si nos fijamos en mi caso, es lo que separa el nombre_apellido del correo. Para buscar el símbolo, necesitamos utilizar la fórmula =ENCONTRAR, que el funcionamiento es el siguiente: =ENCONTRAR(«SÍMBOLO/TEXTO A BUSCAR«; «dentro del texto de la celda«) +1 (para que coja el valor de después del símbolo). Esta fórmula nos dará un número, vamos a verla.
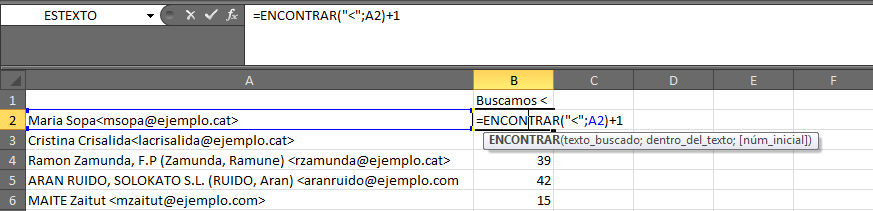 A continuación necesitamos saber el tamaño de la cadena resultante, para ello vamos a utilizar la función =LARGO(texto), vamos a verlo.
A continuación necesitamos saber el tamaño de la cadena resultante, para ello vamos a utilizar la función =LARGO(texto), vamos a verlo. 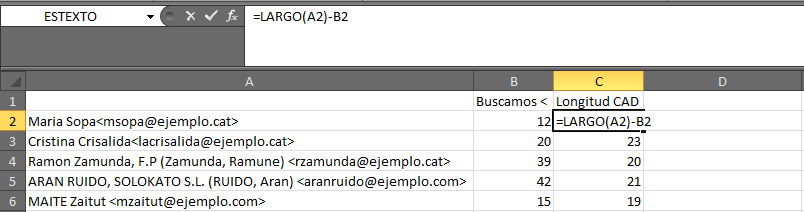 Como podéis ver en la fórmula, lo que hacemos es que miramos la longitud de la cadena completa (A2) y luego le restamos el número de los valores donde hemos encontrado el símbolo «<«. Ahora veréis para qué.
Como podéis ver en la fórmula, lo que hacemos es que miramos la longitud de la cadena completa (A2) y luego le restamos el número de los valores donde hemos encontrado el símbolo «<«. Ahora veréis para qué. - Por último, toca extraer el correo, que para eso todo el tinglado. Vamos a utilizar la fórmula =EXTRAE(«celda del texto real«,»Posición inicial que empieza a buscar«,»Número de caracteres que tiene que buscar«).

- Ahora puede que necesitéis copiar estos resultados para utilizarlos en Mailchimp, por ejemplo. Para ello los copiamos, vamos a otra celda y los pegamos como «Valor» desde «Pegado especial» y a partir de ahí ya podéis trabajar con los datos.
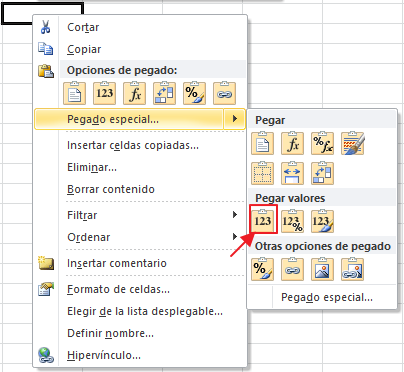
- Y ahora ya podemos trabajar con los datos extraídos sin ningún tipo de problema.
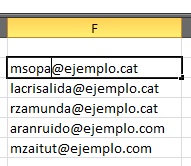
¡Pues con esto ya estaríamos! Es un proceso que hay que tomárselo con filosofía (como mínimo) si es la primera vez que lo hacemos, es algo lioso pero una vez le coges el truquillo es MUY ÚTIL. A continuación os dejo un botón donde podéis descargar el archivo excel con el que he estado trabajando, para que podáis echarle un vistazo si tenéis dudas.
¡Si tenéis dudas podéis dejarlas en los comentarios! ¡Un saludo! ¿Necesitas hardware de calidad? No dudes en echar un vistazo a www.xarcom.net

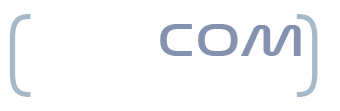
2 respuestas
COmo extraigo lo que esta a la derecha de la arroba con el Office 2019??
Muchas gracias por tu ayuda. Pero esta formula sólo sirve si el correo parte con el caracter «<", tienes alguna formula para extraer un correo que se encuentra dentro de un texto, pero que su único símbolo reconocible es el "@". Creo que podría ser contando los caracteres hacia la derecha y la izquierda del "@" hasta un espacio. Luego limpiarlos. Pero no se como combinar estas variables. Ya teniendo la extracción de los caracteres que se encuentran a la derecha y la izquierda de un "@" me ayudarías bastante.
Saludos y muchas gracias